12月はECサイトの売上が増加し、管理画面を覗くのがとても楽しくなる季節です。
私の担当しているFutureShop2のサイトも先週まではお歳暮ラッシュでした。
早速データをダウンロードして集計していきたいところですが、どのグループが一番売れたのか、その中でもどの商品が人気を集めたのか…など、詳細を把握しておきたいですよね。
今回は「お歳暮」「お中元」などの期間限定のイベントの集計に役立つかもしれない、集計の方法をお伝えしようと思います。
データを抽出してダウンロードする
受注の状況は「運用メニュー」から確認することが出来ます。
タブから「受注管理」を選び、次に「受注一覧・管理」へ移動します。
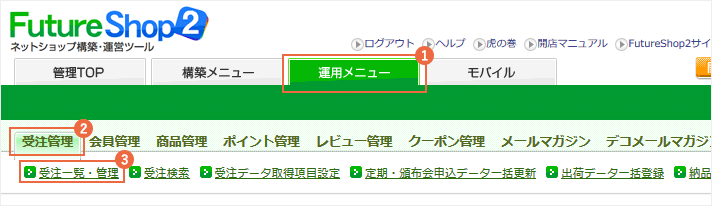
「受注一覧・管理」に移動したら「検索条件」から期間を入力して絞り込んでいきましょう。
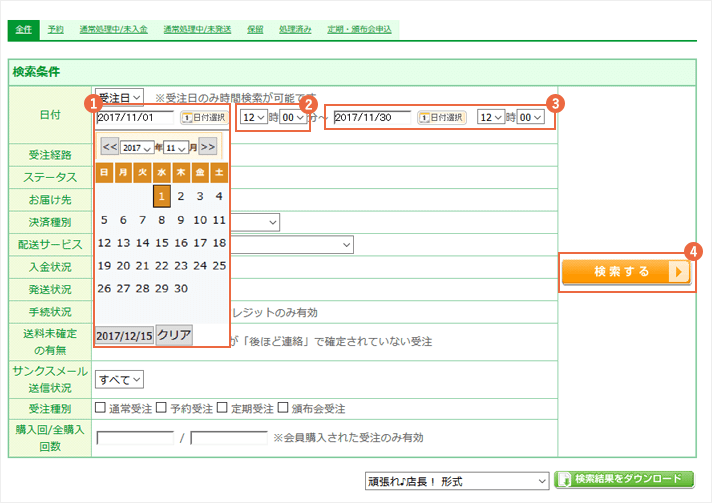
(1)受注開始日を設定します。
(2)詳細な開始時間を指定した場合はここで設定します。
(3)最後に終了日と必要な場合のみ終了時間を設定します。
(4)入力が完了したら【検索する】をクリック。
すると期間内に受注したデータが一覧に並びます。
次はこのデータをダウンロードしましょう。
ダウンロードできるCSVには様々な形式があります。
今回は集計することが目的なので、必要な項目が含まれていればどちらの形式でもOKです。
一度管理画面からダウンロードして内容を確認してみましょう。
形式についての詳細はFutureShop2さんの公式マニュアルをご覧ください。
受注一覧CSVデータのサンプルはありますか?|FutureShop2 虎の巻
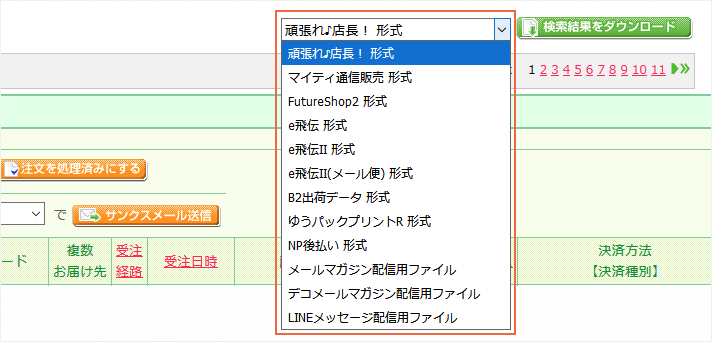
「頑張れ♪店長!」「マイティ通信販売」「FutureShop2」の形式を使用する場合は「受注データ取得項目設定」にて取得したい項目を自分で設定することが出来ます。
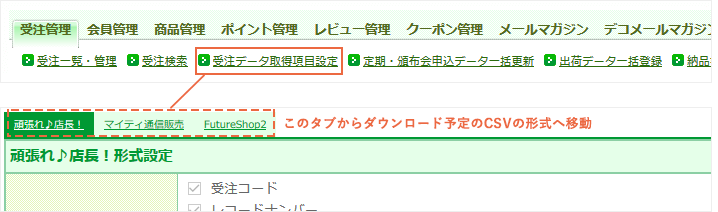
必要があれば項目を追加してくださいね。
項目に問題が無ければCSVをダウンロードします。

データを確認しやすいように整える
ダウンロードしたCSVは、管理や確認がしやすい.xlsxの形式に変換しておきましょう。
「別名で保存」でファイルを変換&保存します。
その後は集計用に整えていきましょう。
注文者の住所や連絡先などの集計に不要なデータはスッキリ削除します。
私がいつも残している項目は以下の5点です。
- 注文日
- 商品名
- 商品番号
- 個数
- 単価
データがスッキリしたら、同一の商品がひとかたまりになるように並び替えましょう。
「並び替え」→「昇順」か「降順」を選択して並び替えます。
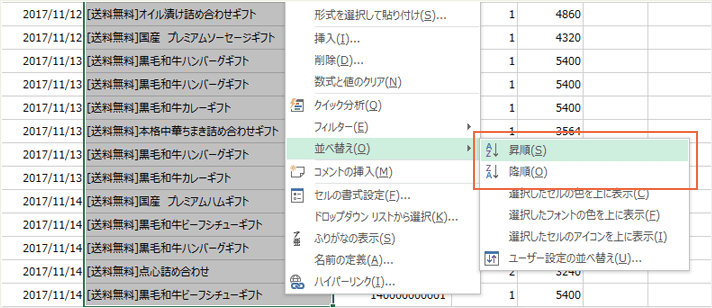
これでより一層確認しやすくなりました。
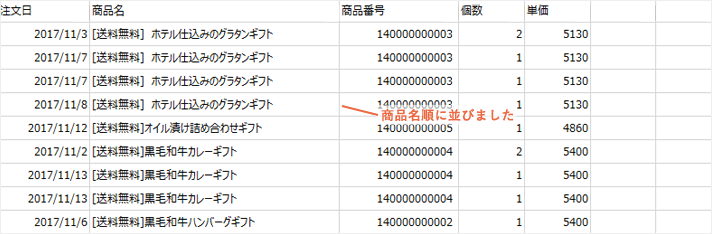
さらに情報を見やすくするためにフィルターを作成しましょう。
1段目の項目のある段を選択します。

「ホーム」の一番右のあたりにある「並び替えとフィルター」から「フィルター」を選択します。
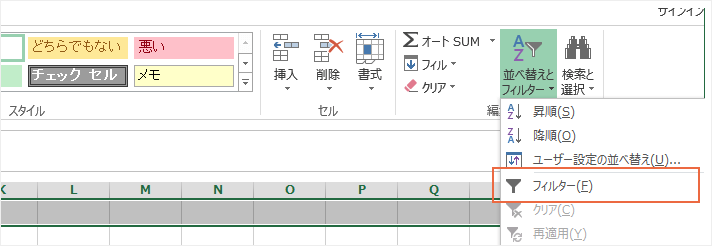
実際のフィルターはこのような感じです。
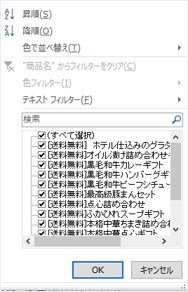
これで絞り込みができるようになりました!
商品カテゴリを追加する
ここからは、「グループ」単位で集計を行いたい場合の方法です。
グループごとに絞り込めると便利だと感じることが多かったため、今年から導入しました。
不要な場合は飛ばしてかまいません。
商品名の前に空の列を挿入します。
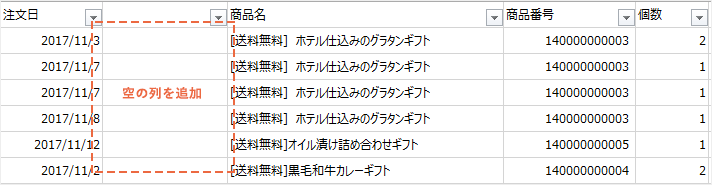
グループ名を追加していきます。
先ほど作成したフィルターで商品を絞り込み、「降順」もしくは「昇順」で並び替えて、一気に入力しましょう。
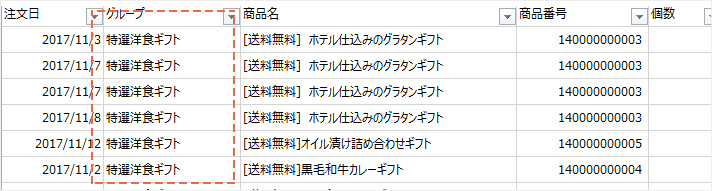
次は最後、計算式です。
集計しやすいように計算式を追加
最後はエクセルの計算式を使用して1商品あたりの合計の売上がわかるようにしておきましょう。
「単価」の後ろの列を合計金額表示用に利用しましょう。
図では「G列」に個数 × 単価の計算式を追加しました。
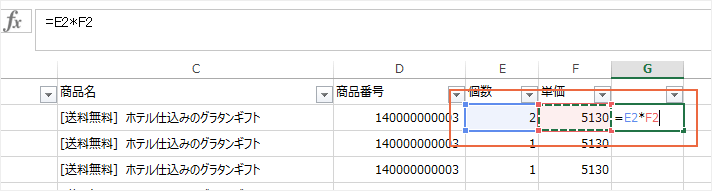
式が完成したら、一番下の段までドラッグして反映させます。
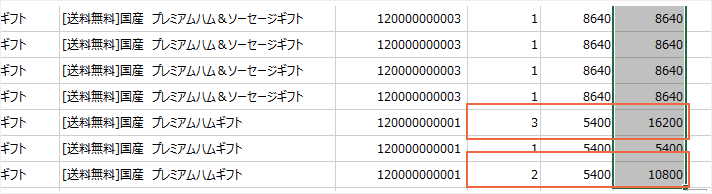
上の図のように、2個以上購入された商品の合計金額が反映していたら成功です!
最後に
集計時のデータの整理は大変ですよね。
「このデータは今しか使わないから適当でいいよね」と雑になってしまうことも多いです。
でも、きちんと整えておくと、後日必要になった場合に確認しやすくて助かったり、自分以外のメンバーにも共有しやすいという利点があり、この方法に落ち着きました。
もう少し楽な方法があるよ!というご意見がありましたら是非教えてください!
とても地味な内容ではありましたが、誰かの役に立てれば幸いです。
今週は以上です!チカッパでした!

