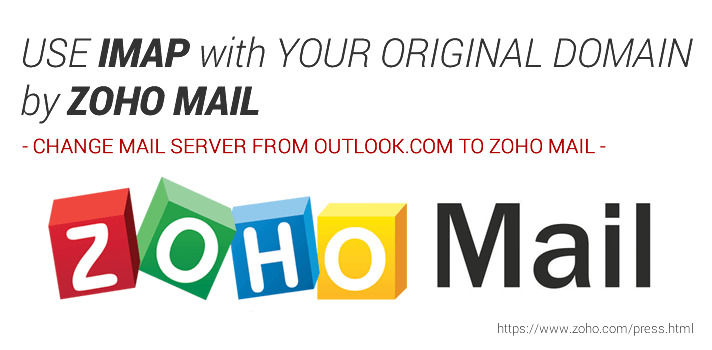ここ最近、Outlook.comのメールサーバを使った独自ドメインメールが、メールクライアント(例:Thunderbird)やiPhoneで受信できなくなってしまいました。ブラウザからOutlook.comにログインして送受信する、つまりwebメールとしては使えるのですが、クライアントソフトを介すと認証ができない状態です。サポートとやり取りした結果、アップデートによる不具合ということで、代替手段もないとのこと…。(2015年10月28日以降発生。これはアップデートの浸透状況により個別差あり)このメールは家族も使っていて、次々に「iPhoneで受信できんぞ」「iPadでメールが見れないぞ」と苦情が(泣)。当の私もこのままでは困る!ので代替としてメールサーバをZoho Mailに変えることにしました。
関連記事:独自ドメインメールをOutlook.comでIMAPするときのThunderbirdの本当の設定方法
会社のメール環境とは関係ありませんので、ご了承くださいませ。 ちなみにグランフェアズでは、GoogleApps for Workを使用しています。
- 無料
- 5GB/1ユーザ
- ホストできるのは1ドメインのみ
- 10ユーザまで
設定画面もほとんど日本語化されているので、現時点での代替としては有力な候補だと思います。
Zoho Mailに切り替える手順
設定の前提条件は次です。
・DNSホストはお名前.com(DNSレコードを自身で設定できる必要があります)
・IMAPを使用
Zoho Mailにユーザ登録する
まずはZoho Mailに行き、「GET STARTED」からドメインの登録とユーザ登録を行います。トップページは英語ですが、登録画面からは日本語なのでここは問題ないですね。
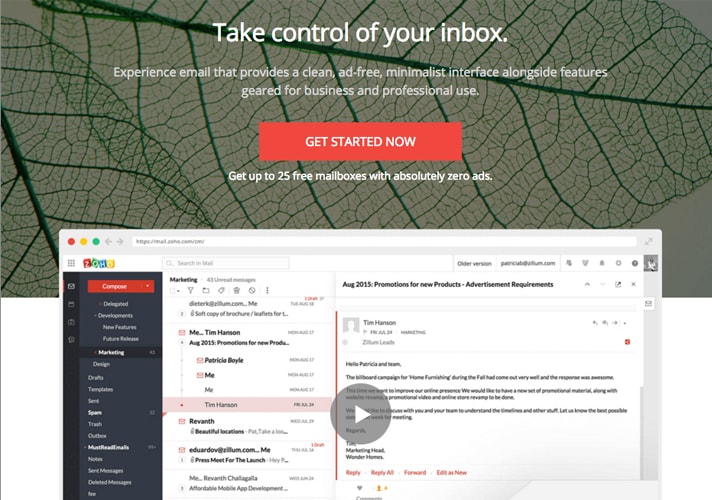
次に、ドメインの認証作業を行います。ほんとにドメインの所有者かどうかを確かめる手続きですね。完了画面下にある「ドメインの認証を続ける」リンクをクリック。
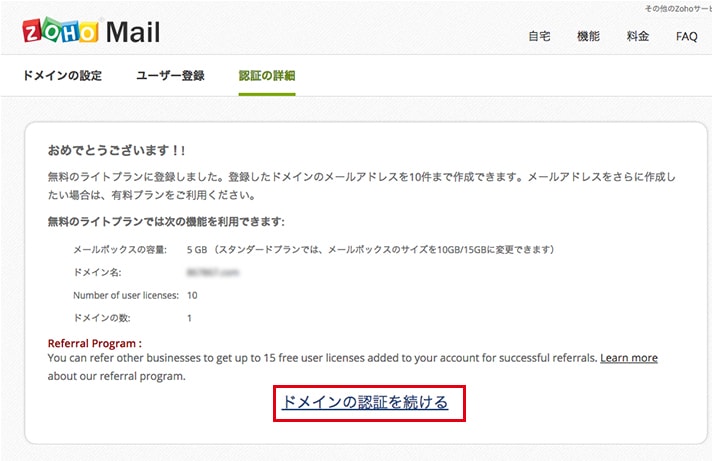
すると「Zoho メールにようこそ」と書かれたドメインの設定画面になるので、DNSのプロバイダー(ホスト)を選択。今回の場合はお名前.comなので「Name.com」です。DNSプロバイダーを選ぶと、ドメインを認証する方法が複数表示されました。今回は「CNAMEレコードを使用する方法」を選びます。 なぜかここだけ英語ですが、DNSの設定内容が書かれているのでその指示に沿ってDNSの設定に進みます。
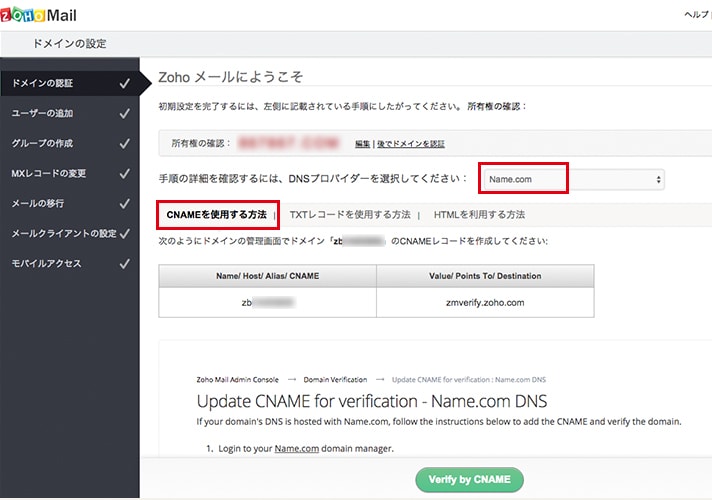
お名前.comでDNSの設定を変更する
次に、ドメイン認証を行なうためお名前.comにログインして該当するドメインのDNS設定を変更します。Zoho Mailの画面で指定された値を「CNAMEレコード」に追加。TTLは短めに「300」を指定しました。
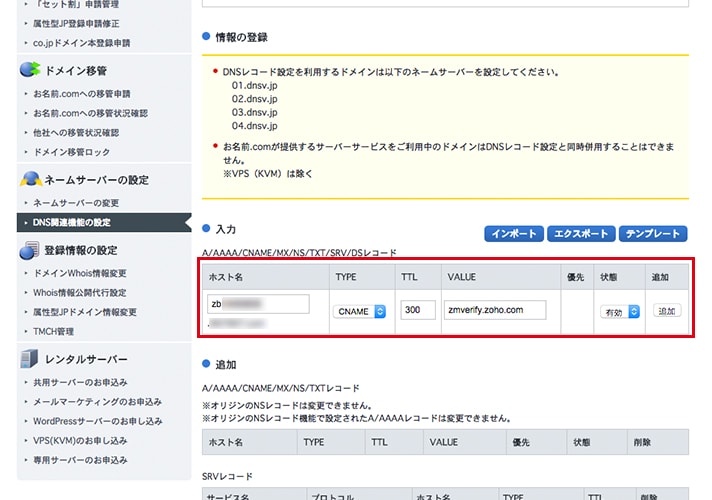
設定完了したのですぐにでも認証を確認したいところですが、DNSの変更が浸透するまでしばらく待ちます。 ちゃんと設定ができたかどうか気になる場合は、一定時間置いたあと(15〜60分)にコマンドプロンプト(Macの場合はターミナル)で次のコマンドを実行。戻り値を見てDNSが浸透したかどうか、設定があっているかどうかを確認することができます。
$ nslookup -q=cname <設定したCNAME>.<独自ドメイン名>
この時、戻り値に次が表示されていれば設定はOK。
<設定したCNAME>.<独自ドメイン名> canonical name = zmverify.zoho.com.
浸透しているので、次のステップに進めます。
Zoho Mailで認証をチェック
またZoho Mailの画面に戻り、画面下にある「Verify by CNAME」ボタンをクリック。
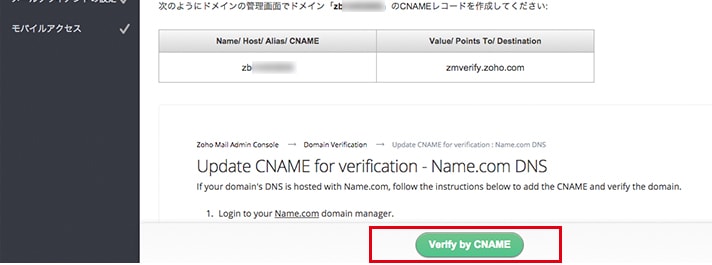
認証が通れば、管理者アカウントの登録画面が表示されます。
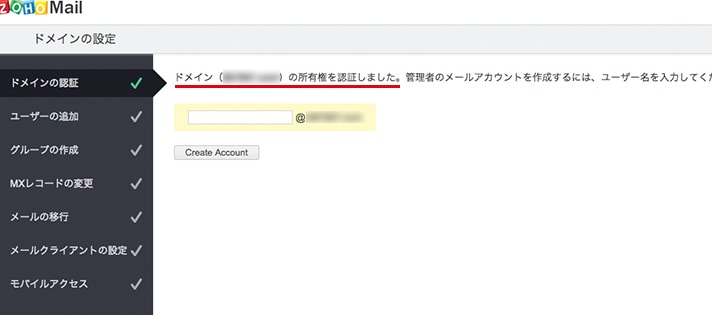
そこからはウィザードに沿って、メールアカウント(ユーザ)を追加していきます。メーリングリストはいらないので「グループの作成」はスキッップ。次に「MXレコードの変更」を行います。画面中央の「ドメインプロバイダーを選択してください」から、ドメイン管理者(今回の場合は「Name.com」)を選択。すると、画面下部に設定手順が表示されます。
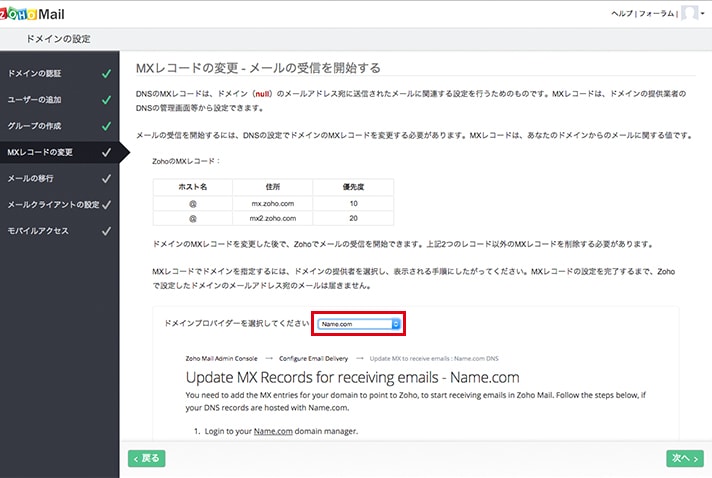
お名前.comでMXレコードを設定する
再びお名前.comにログインし、該当するドメインのDNS設定画面でMXレコードを2つ追加します。 Outlook.comからの乗り換えなど、すでに他のMXレコードがある場合はそれを先に削除しておきます。
1つ目
- TYPE:MX
- ホスト名は空
- VALUE:mx.zoho.com
- 優先:10
2つ目
- TYPE:MX
- ホスト名は空
- VALUE:mx2.zoho.com
- 優先:20
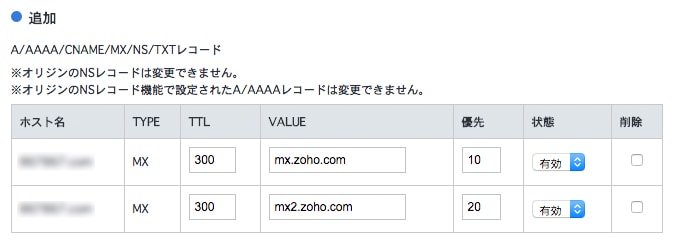
DNSの浸透にはしばらく時間がかかりますが、ここでも、黒い画面を使って切り替え状況を確認することができます。コマンドプロンプト(Macはターミナル)で次を実行。
$ nslookup -q=mx <独自ドメイン名>
戻り値に先ほど設定したMXレコードのVALUE値が表示されていればOK。以上でメールサーバの切り替え自体は完了です。
Zoho Mailが使えるようになりました
あとはZoho Mailに過去のメールを移行して、メールクライアントやiPhoneの設定を行えば全ての工程が完了。また普通にiPhoneやメールクライアントで独自ドメインメールを同期することができるようになりました。
IMAPの接続情報は次にあります。
基本的な設定は次です。
- 受信メールサーバ:imap.zoho.com/ポート:993/SSL
- 送信メールサーバ:smtp.zoho.com/ポート:465/SSL
IMAPするときの注意点
IMAPする際は、Zoho Mailのコントロールパネル(設定)で IMAPを有効にしないと認証エラー になります。IMAPを有効にする画面には、Zoho Mailにログイン後、右上にある歯車マーク(設定アイコン)をクリックして表示されるメニュー「コントロールパネル」からアクセスすることができます。

初期値では、上図赤い枠エリアに「IMAPを無効にしました」と赤で記載されています。有効にする場合はここをクリックすればOK。上図のような緑色の「IMAPを有効にしました」に変わります。
独自ドメインのメールアドレスを無料でIMAPする方法として、GoogleApps → Outlook.com と乗り換えてきましたが、さらに Zoho Mail に乗り換え。いや~、いたちごっこですね…。