こんにちは。初めまして。脇田です。
2018年の9月からアルバイトをしています。名古屋市立工芸高等学校に通っている高校3年生です。 WEB部に所属していて、めぐたん先輩とえのたに先輩の後輩です。
知識や技術を学ぶだけでなく、自分自身が人として成長できるよう頑張ります! よろしくお願い致します。
お仕事をする中でPhotoshopをよく使っています。まだまだ知らないことも多く、お仕事を通して学ぶこともたくさんあります。 今回は、そんなお仕事を通して学んだスマートオブジェクトとベクトルスマートオブジェクトについてご紹介させていただきます。
スマートオブジェクト
スマートオブジェクトとは、レイヤーのオリジナルデータを保持しつつ編集を加えられる機能です。 例えば、Photoshopに配置した写真を一度縮小し再度元のサイズに拡大するとぼやけてしまいますが、写真をスマートオブジェクト化することによりこれを回避できます。
また、コピーしたスマートオブジェクトはまとめて編集されるという特徴もあります。コピーしたスマートオブジェクトを編集した場合、コピー元のスマートオブジェクトにも編集内容が反映されます。例えば、デザインの修正をするときに1つ修正するだけでまとめて変えられるので作業時間を短縮できます!
スマートオブジェクトにする
手順
レイヤーを右クリック、「スマートオブジェクトに変換」をクリックします。
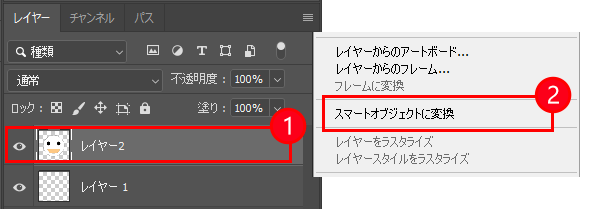
スマートオブジェクトになると右下にマークがつきます。
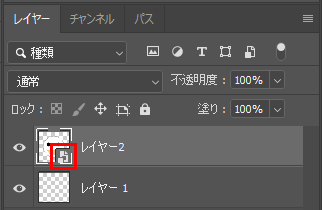
メリット
- 元の画像のデータを保持したまま非破壊編集が行えるので、拡大縮小を繰り返しても劣化しない
- 元のデータを損なわずに、変形やフィルターの適用ができる
デメリット
- ファイルが重くなる
スマートオブジェクトは画像の元データを維持する代わりに容量が大きくなります。ファイルが重いと読み込みが遅くなってしまい、動作が遅くなってしまうことも。効率よく作業を進められずモヤモヤしてしまいますよね。そんな時は、ラスタライズしてスマートオブジェクトを解除することでファイルが軽くなり解決できます。編集する必要のなくなったスマートオブジェクトはラスタライズするなどして、適宜使うと良さそうです。ラスタライズする方法は次の章でご紹介します。
スマートオブジェクトを編集する
スマートオブジェクト自体を編集することはできません。そのため、以下の方法で編集します。
ラスタライズする
ラスタライズでスマートオブジェクトを解除します。ラスタライズするためにはレイヤーを右クリック、「レイヤーをラスタライズ」をクリックします。
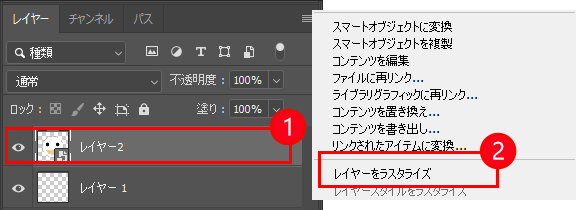
ラスタライズするとデータが軽くなり、そのレイヤー上で色を塗ったり線を描いたりできるようになります。
別のデータとして開く
スマートオブジェクトのマークをダブルクリック、右クリック「コンテンツを編集」をクリックします。
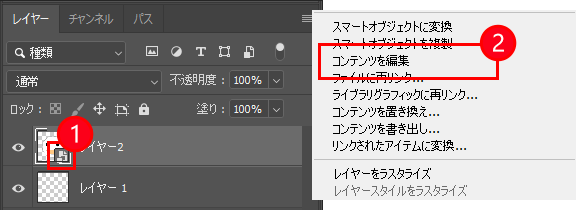
別のPhotoshopのデータとして開いて編集ができます。編集して保存すると元データにも反映されます。
色調補正するには
調整レイヤーで間接的に行います。
スマートオブジェクトに対して色調補正を行おうとすると自動で調整レイヤーが作成されます。真下の画像にのみ調整フィルターをかける場合は、クリッピングマスクを作成します。
フィルターを適用するには
スマートフィルターを使います。スマートフィルターとはスマートオブジェクトに変換することで使用可能になるフィルター用の編集機能のことです。
スマートオブジェクトに対してフィルターをかけようとすると自動でスマートフィルターになります。
ベクトルスマートオブジェクト
ベクトルスマートオブジェクトとは、Illustratorで作ったデータをPhotoshopに配置するときに変換して作られるスマートオブジェクトのことです。Illustratorで編集して保存するとPhotoshopで開いているベクトルスマートオブジェクトにも反映されます。
ベクトルスマートオブジェクトにする
手順
Illustratorで作ったデータをコピーをして、Photoshopでペーストし、「スマートオブジェクト」を選択し、「OK」をクリックします。
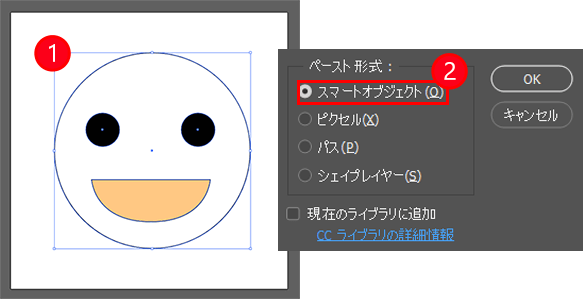
ベクトルスマートオブジェクトになると右下にスマートオブジェクトと同じマークがつきます。
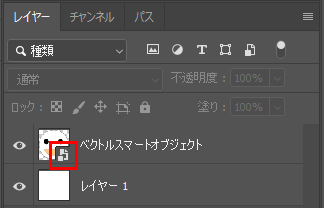
Photoshopでペーストする際に「現在のライブラリに追加」にチェックが入っているときは、このようなライブラリに追加したオブジェクトであることを示すマークがつきます。
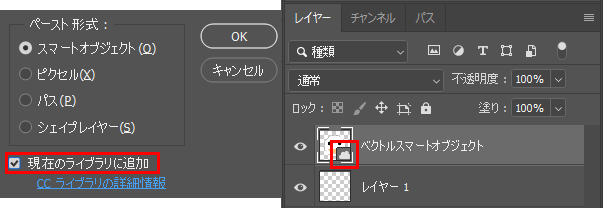
メリット
- 「もう一度編集したい」と思ったときに簡単にIllustratorで開き、再編集できる
- 縮小・拡大しても画像が劣化しない
デメリット
- 変形機能のうち「自由な形に」「遠近法」「ワープ」が使えない
ベクトルスマートオブジェクトは、Photoshopで編集を行う際にいくつかの変形機能が制限されますが、編集できる方法があります。また、ベクトルスマートオブジェクトはIllustratorで開き編集することもできます。それらの方法は次の章でご紹介します。
ベクトルスマートオブジェクトを編集する
Photoshopで編集する
ベクトルスマートオブジェクトは、変形機能のうち「自由な形に」「遠近法」「ワープ」が使えません。これらの変形機能を使えるようにするには、そのベクトルスマートオブジェクトのレイヤーを右クリックして「スマートオブジェクトに変換」をクリックします。そうすると制限されていた変形機能を使えるようになります。
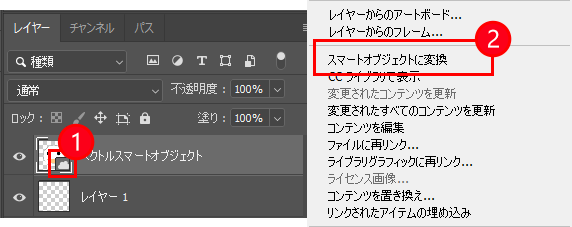
Illustratorで編集する
Photoshopでベクトルスマートオブジェクトのマークをダブルクリックします。
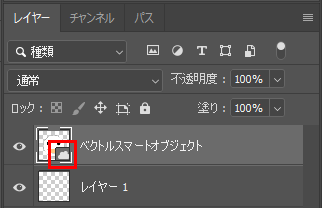
Illustratorで開くことができます。
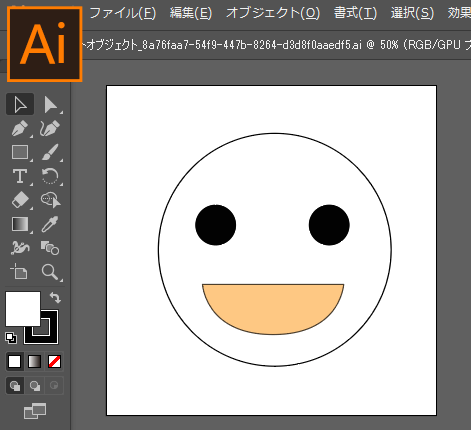
また、Illustratorで編集して保存すると、Photoshopで開いているベクトルスマートオブジェクトにも編集した内容が反映されます。
まとめ
Photoshopは奥深いとしみじみ感じました。私自身もスマートオブジェクトとベクトルスマートオブジェクトを使いこなせるようになりたいと 思います!

