こんにちは、チカッパであります(◉∀◉ )ゞ
このブログはPHPとApacheだけの自作ローカルサーバにMySQLを入れてみたよの続編です。
前回はローカルサーバーにMySQLをインストールしたところで終了しましたが、今回は実際にデータベースを作成してローカルサーバにWordpressをインストールしてみようと思います。
使用するツールはMySQL Workbench。MySQLをインストールすると、自動的にダウンロードされます。
今回初めて使用したので最初は簡単な設定にさえつまづきましたが…きっとすぐにUIにも慣れるはず…!
ではいってみましょうー!
MySQL Workbenchって?
MySQLのデータベースを作成する…といえば、「phpMyAdmin」がまず最初に頭に浮かぶと思います。
XAMPPやMAMPなどのローカル開発ツールをはじめ、レンタルサーバー上でのデータベース作成の多くは、phpMyAdminを使用していることが多いですよね。
MySQL Workbenchは、MySQLの公式から無料で配布されるデータベースを構築するためのGUIツールで、phpMyAdminで行うようなデータベースの作成などの簡単な作業はもちろん、データベースの設計、管理、開発などが行えます。(詳しくは公式をご覧ください→ MySQL Workbench)
では、早速Workbenchを触ってみたいと思います!
Workbenchにアクセスしよう
Workbenchを立ち上げる
前回の最後のインストール終了時に「Start MySQL Workbench after Setup」にチェックを入れた場合、自動的にWorkbenchが立ち上がります。
もし立ち上がらない場合は下記のフォルダ内を見てみましょう。
C:Program FilesMySQLMySQL Workbench 6.3 CE
このフォルダには様々なMySQLに関するファイルがあります。
MySQL Workbench.exeが該当のアプリケーションです。
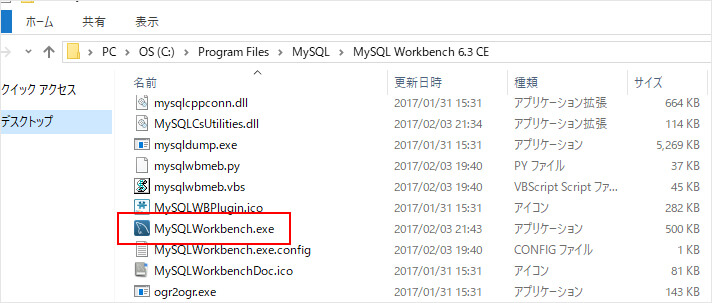
すると、Welcome to MySQL Workbenchとお出迎えされ、管理画面が立ち上がります。
画面左中央のMySQL Connectionsの横のプラスボタンを押すと、データベース作成の画面に切り替わります。ポチっと押してみましょう。
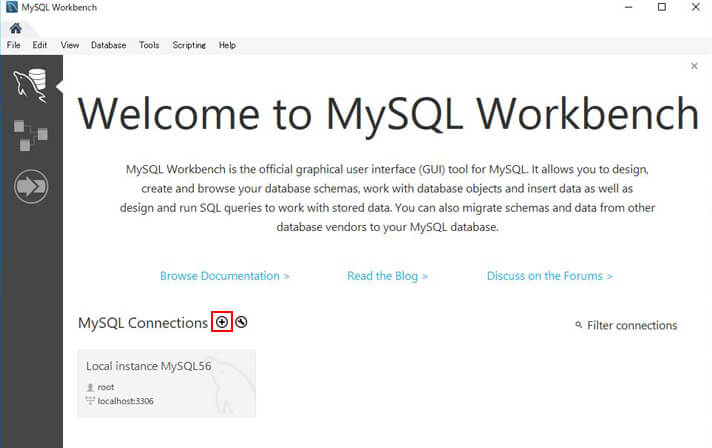
データベースの基本情報を入力する
データベースの基本情報を入力していきます。
「Connection Name:」は案件名など、自分自身が管理しやすい名前をつけましょう。今回は仮として、「local development」という名前を付けてみました。
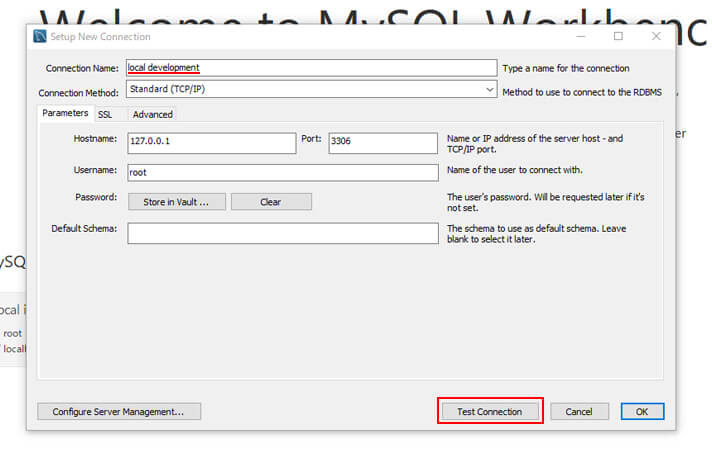
ログインパスワードを入力する
次はMySQLサーバーをインストールした時に作成した「MySQLのログインパスワード」を入力してみましょう。
[OK]をクリックして、続いて[Test Connection]をクリックしてみます。
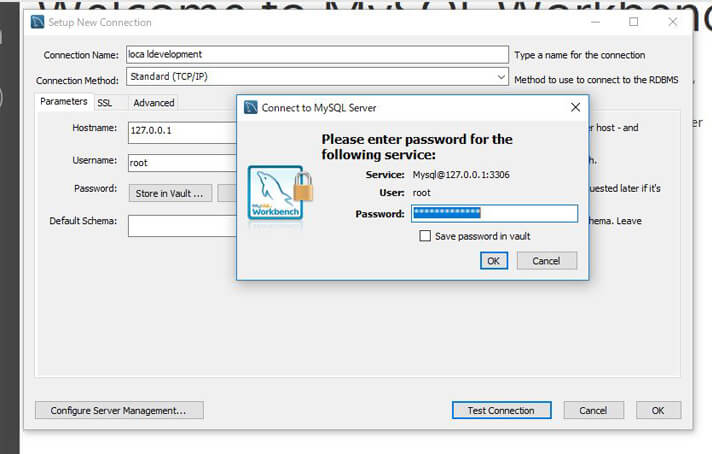
無事に接続できたら成功!
Succesfully made the MySQL connectionとポップアップが立ち上がったらひとまず接続の成功です。
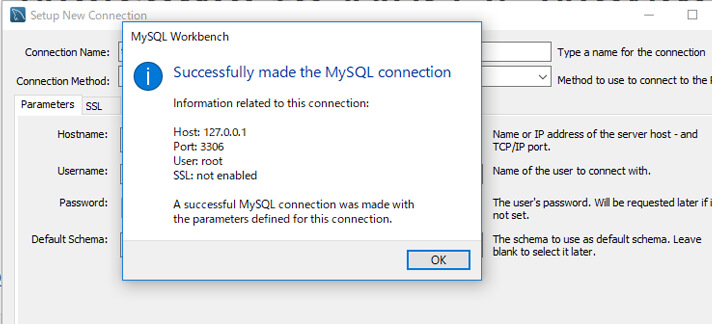
データベースを作成してみる
無事に接続が完了すると、はじめの管理画面に「local development」への接続ボタンが表示されるようになります。ボタンをクリックし、データベースの画面に移動しましょう。
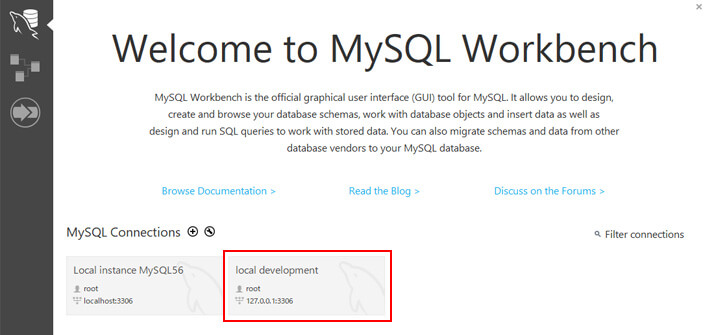
データベースの基本情報を入力
以下の画面が立ち上がったら画面の上部にあるデータベースマークをクリックします。
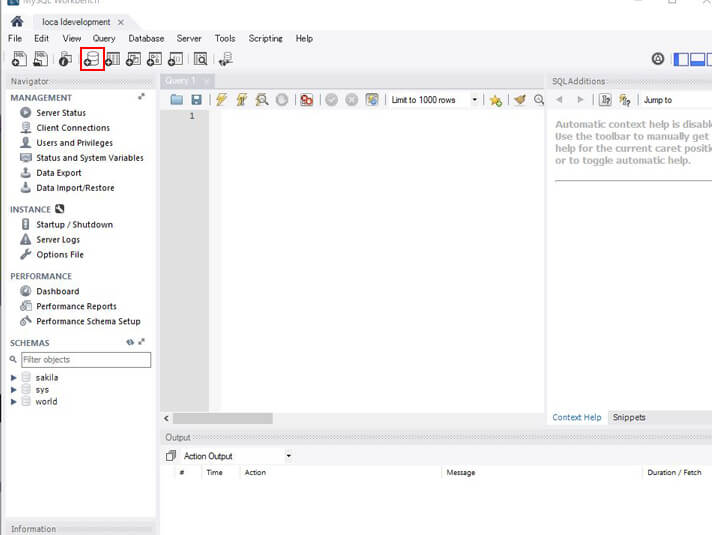
(1)「Name:」にはデータベース名を入力し、(2)「Collation:」では文字コードを設定します。文字コードはutf -utf8_general_ciを選びましょう。
入力が完了したら(3)の[Apply]をクリックしてください。
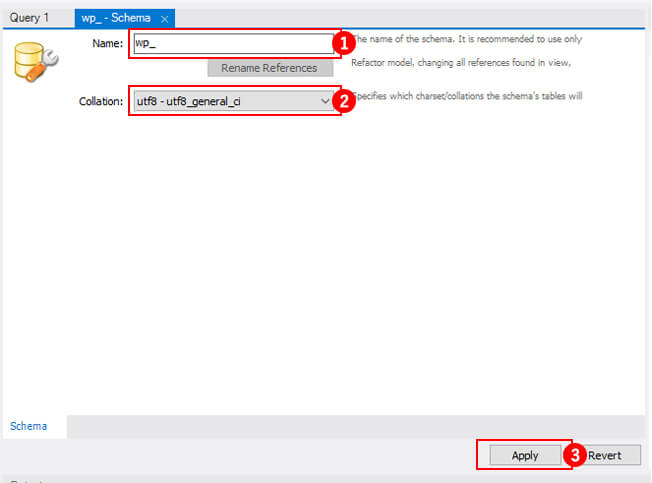
データベース作成前の最終確認
内容に問題が無いか改めて確認しましょう。問題なさそうなら[Apply]をクリックして作成へ進みます。
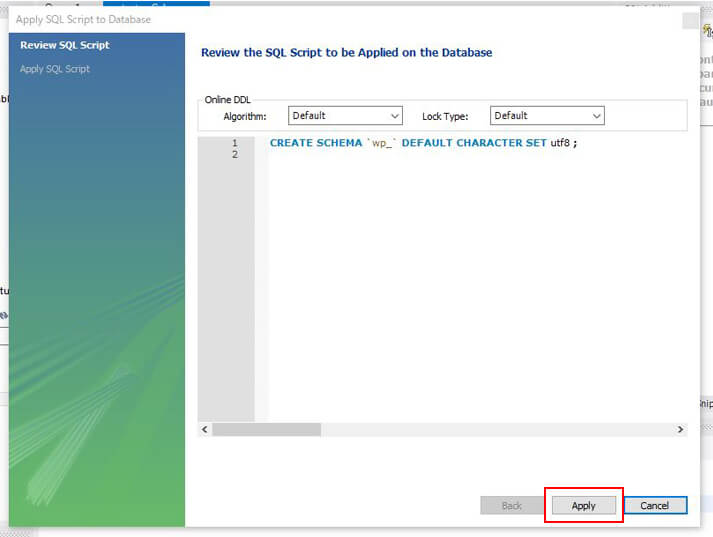
データベースを無事に作成できた場合は左サイドの「SCHEMAS」の一覧に並びます。(並びはアルファベット順です。)表示されたことを確認したら最後のステップへ移ります。
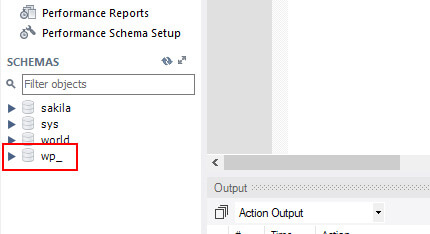
WordPressをインストール
最後はWordpressのインストール
ダウンロードしたWordpressを解凍し、ローカルサーバーに設置して無事にインストールできるか確認しましょう。
本題から逸れてしまう為、ディレクトリ構造とWordpressの初期設定後のインストール方法は割愛しますが、手順はXAMPPやMAMPを使用する時と同じです。
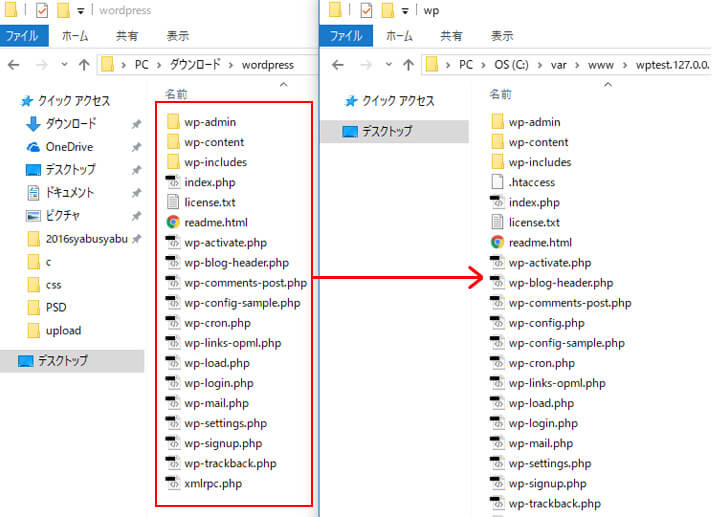
設置が完了したらルートにアクセスしてみましょう!
WordPressの初期設定画面
WordPressの初期設定画面へ遷移出来たら、情報を入力していきます。
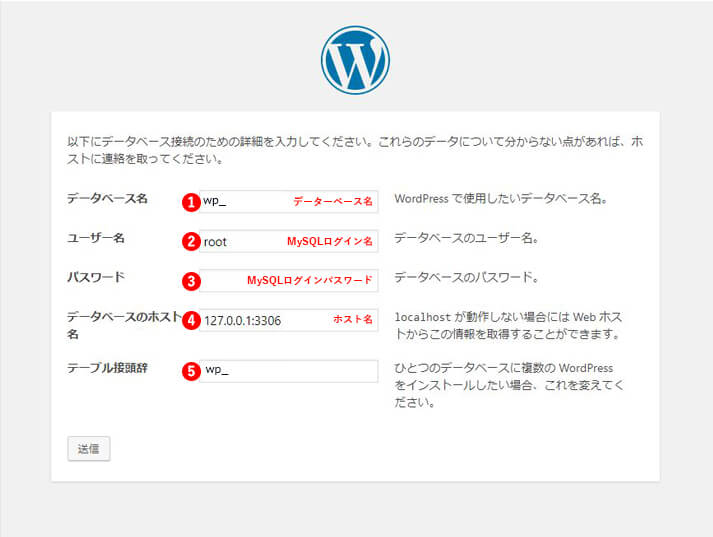
入力する内容は下記のとおりです↓
| 項目 | 入力内容 |
|---|---|
| 1.データベース名 | データベースの名前を入力 |
| 2.ユーザー名 | ローカルの場合、基本的に「root」でOK |
| 3.パスワード | MySQLを設定した際に決めたパスワード |
| 4.データベースのホスト名 | 自分の環境に合わせて入力 |
| 5.テーブルの接頭辞 | 基本的にwp_とするケースが多いがお好みで |
4の「データベースのホスト名」は環境によって「localhost」となっている場合があります。
わからない場合はWorkbenchの管理画面にてユーザー名とデータベースのホスト名を確認してみましょう。
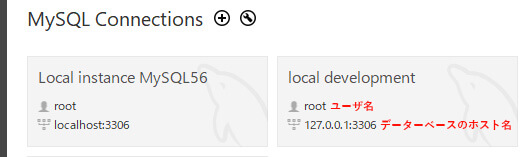
入力が完了したら[送信]をクリックします。
この画面に遷移出来たらミッションの完了です!
データベースが問題なく作成され、入力した情報に誤りが無ければ、以下の画面に切り替わります。
この画面が表示されれば無事にミッションの完了です!お疲れ様でした!
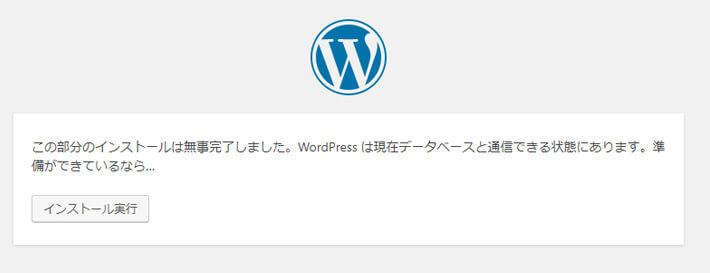
この後のインストール方法は様々な記事で紹介されていますので、参考がてら最後までインストールを進めてみてくださいね。
参考
Workbenchは高機能なツールだそうですが、今まで使っていたphpMyAdminとも少し異なり少し変わったUIなので、はじめはどこを触ればいいかわかりませんでした。
でも新しいツールを使用する時はわくわくしますよね。ひさしぶりに冒険気分を味わいました。
Workbenchの使い方に関しては下記のサイトを参考にさせていただきました。
ありがとうございました!
英語サイトですが分かりやすく説明されています。
How to Setup MySQL Workbench Database for WordPress on Windows Server
データベースの基本的な作成方法が紹介されています。
MySQL Workbenchの使い方おぼえ書き

