こんにちは、めぐたんです。
グランフェアズブログでも度々話題にあがるFutureShop2(フューチャーショップ2)。ちょうど今もFutureShop2を使用したECサイト制作のお手伝いをしており、まさにラストスパート真っ只中です…!
ECサイトの新規構築で必要になってくるのが商品データの登録ですよね。
大量のデータを扱ったり、仕様の見直しにともなってデータを修正したり、内容の変更があったり。
一連の流れを振り返りながら、備忘録を書いていきます!
商品データ一括登録とは?
FutureShop2(フューチャーショップ2)には「商品データ一括登録」機能があり、CSV形式で入力・アップロードすることで、複数の商品データをまとめて登録・変更・削除できます。大量の商品データを一気に扱いたいときにはとっても重宝します。
CSVの編集はCSV専用エディタで!
CSVは、ExcelやAccessで開くと値が独自の形式に変換されてしまいアップロードエラーに繋がることがあります。
これを防ぐために、CSVの編集はCSV専用エディタの使用をおすすめします。
私が使っているのは、Furureshop2でも紹介されているフリーソフト、Cassava Editorです。

Cassava Editor公式サイト:Cassava Editor
上記から最新バージョンをダウンロードしておきましょう。
商品データ一括登録までの手順
それでは、まずは基礎の基礎として一括登録の流れを見ていきます。
STEP1 サンプルCSVのダウンロード
FutureShop2の管理画面上で、「運用メニュー>商品管理>商品データ一括登録」を開きます。
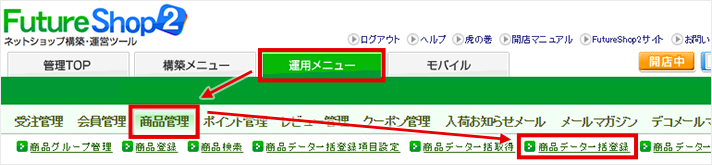
STEP2 CSVを編集
Cassavaで先ほどダウンロードしてきたCSVを開き、登録したいデータを入力していきます。
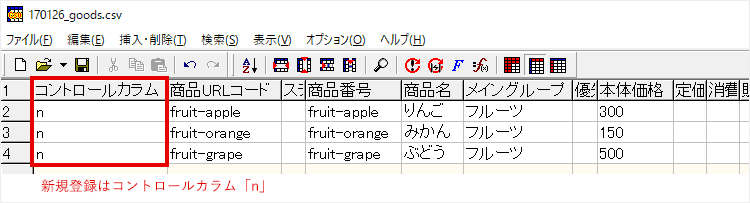
(※「メイングループ」に入れるグループは管理画面の「運用メニュー>商品管理>商品グループ管理」から、もしくは「商品グループ一括登録用ファイル」を使って登録しておきましょう。)
一括登録の際は、先頭のコントロールカラムの入力がポイント。これを入力しないと、データを新規に登録するのか、変更なのか、削除なのかの判別がつきません…。
今回は新規登録なので「n」を入力しています!詳しくは過去記事を参照ください。
関連記事:
FutureShop2(フューチャーショップ2)にデータをCSVで一括登録するとき、コントロールカラムの入力を忘れずに!
先ほどのデータでいうと、登録後のカート部分・商品ページURLへの反映例はこのようになります。
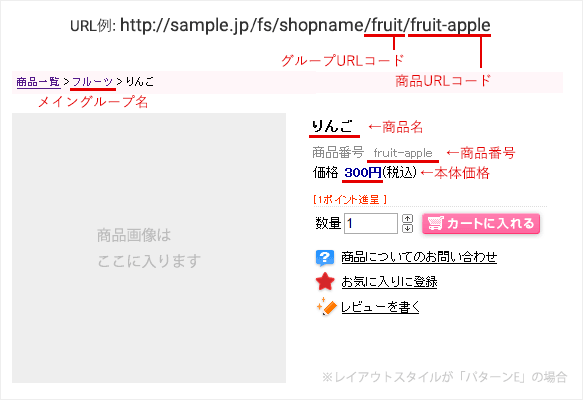
※他にも様々な項目がありますが、どの項目が何を表すかの詳細はFutureShop2のマニュアルを参考にしています。今回のCSVが該当するのは22〜46ページ。
FutureShop2 CSVファイル一括登録マニュアル(PDF)
【TIPS】運用を考えた商品登録順について
登録の流れとは直接関わりませんが、ちょっとだけ登録順の考え方についてのメモです。
今回私は、商品データ一括登録をするにあたり社内資料の「商品一覧Excel」を見ながら、上から順番にCSVへ入力していました。
その後CSVをアップロードして登録すると…CSVの上の行から順に処理されるので、ページでデータの表示順(デフォルトは新着順)は下図のようになります。
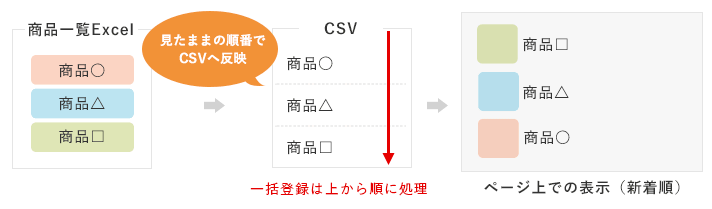
この状況に対して、867さんから指摘が。
運用を想定すると、後で登録したもの=新しい商品なので、「上の方に表示される」という仕様が自然ですよね。社内資料の記載順は、優先順(上のものほどページ上部に表示させたい)で並んでいるので、逆から登録していかないとページ上では資料の順番に表示されないということになります。
一瞬「FutureShop2上で表示順を変えれば良いのかな?」と思ってしまいましたが、そうした場合古いものほど先に表示される、つまり新商品を追加したときに一番後ろに表示されてしまう のです。
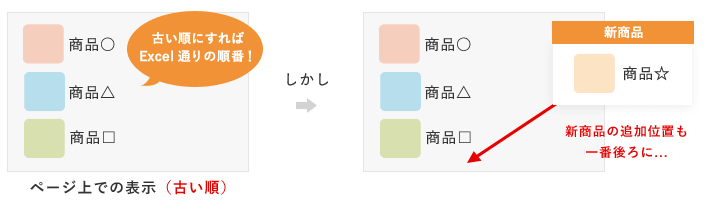
「優先度」を設定していく手もありますが、運用時の手間はなるべく減らしておきたいもの。 ということで、もし何か一覧などをみながらCSVを作成する際は、必要に応じて逆から登録されるようにデータを入力していきましょう。
登録順を入れ替えないままCSVを作ってしまっても大丈夫
Cassavaの「ソート機能」を使って並び替えを行います。
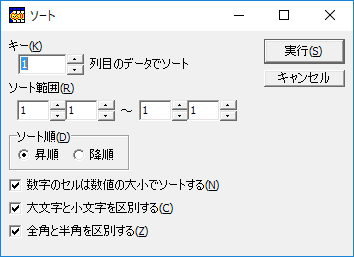
もし「商品1、商品2、商品3…」など連番になっている項目があれば、「キー」の部分にその項目列数を入れればそのまま並び替えができ、「…商品3、商品2、商品1」に変更できます。
しかし、入力しているデータが、連番だったりアルファベット順ではないケースももちろんありますよね。そんなときは、一時的に並び替えのための列を作ってしまいましょう。
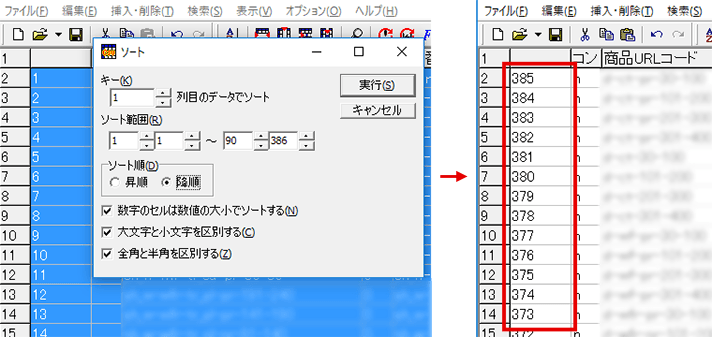
Excelで連番の列を作り、CSV上で適当な先頭列を作ってコピペするのが楽だと思います。この列に対してソートを行うと無事丸ごと前後を入れ替えることができました!
不要な列はアップロード時にエラーになるので、作った並び替え用の列は最終的に削除しておきます。
STEP3 アップロード
CSVの入力が終わったら、満を持してCSVのアップロードを行いましょう。
管理画面上で「運用メニュー>商品管理>商品データ一括登録」を開きます。
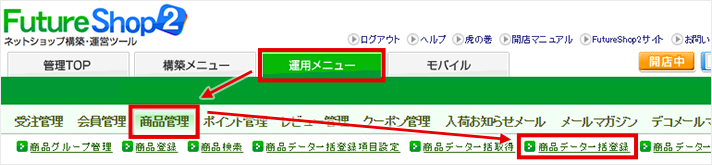
「運用メニュー>商品管理>商品データ一括登録履歴一覧」から登録状況を確認できます。
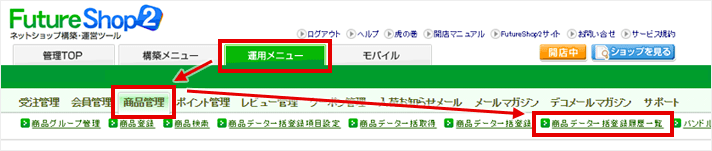
今回はここまで!
引き続き、ゼロからの登録について振り返りつついくつか記事にしていきたいと思います。

