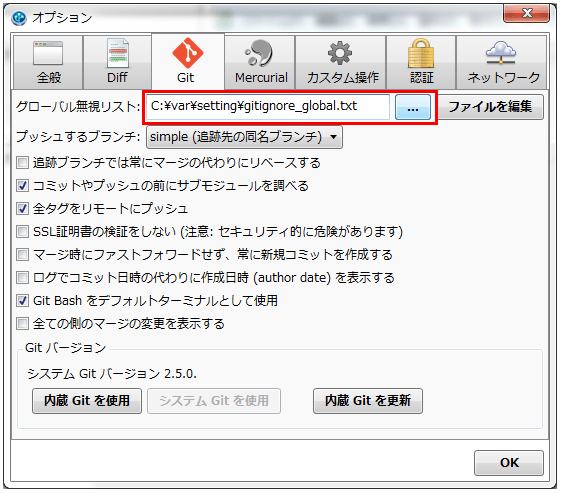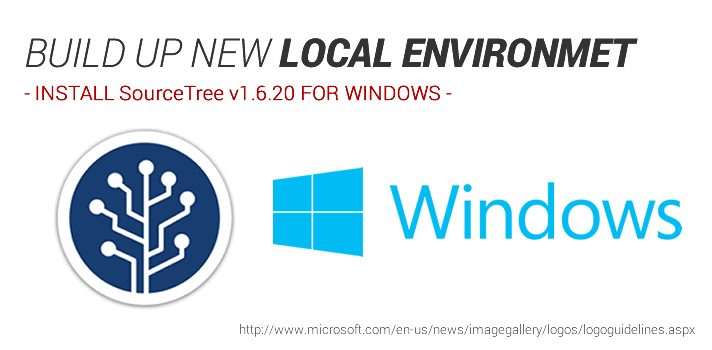最初からGit Bash(黒い画面)でコマンドを打つのは難しいと思うので、Gitの操作に慣れるまでは使いやすいGUIツール(ここではSourceTree)をインストールして使うことにします。リモートリポジトリはBacklogを前提としています。
残念なことに…Windows最新版(1.6.20)では、コミットコメントに日本語を入力するとSourceTree上で文字化けしてしてしまいます。(リポジトリに登録されたコミットコメント自体は正常です)時期バージョンで修正されることを大いに期待。
chocolateyで過去バージョンのインストールを試みましたがこちらもエラーでダメでした…
インストール
次のURLにアクセスし、インストーラーをダウンロード。
Free Mercurial and Git Client for Windows and Mac | Atlassian SourceTree
ダウンロードしたファイルを実行。インストールを進めます。
マシンに.NET Framework 4.5が入っていない場合は自動でそれらがインストールされるのでおとなしく待ちます。
初期設定(v1.6.20.0 for Windows)
インストール完了後、SourceTreeを起動して初期設定を行います。
最初の画面で「改行の自動処理を設定する」は、Gitのインストール時と同じ処理にします。前回Gitでは改行コードの自動変換はしないように設定したので、ここでもチェックをはずします。
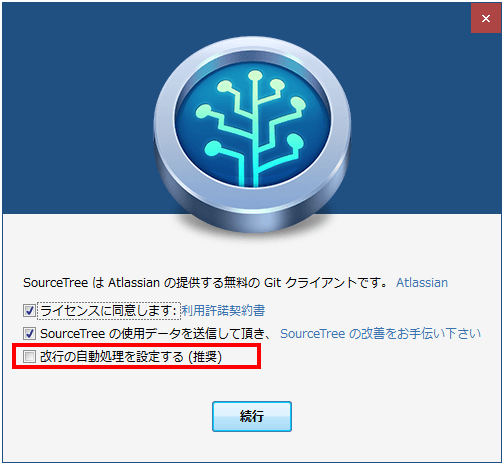
グローバル無視設定ファイルを作成するか聞かれるので[Yes]
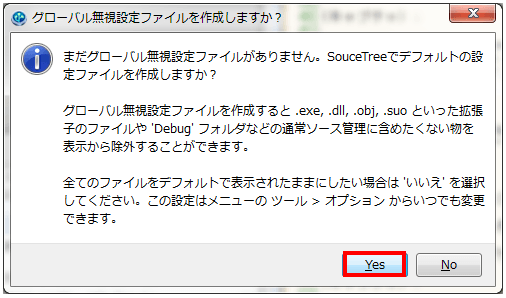
「アカウントを追加」画面が出たら[スキップ]。今回はBacklogとつなぐため、後から設定します。
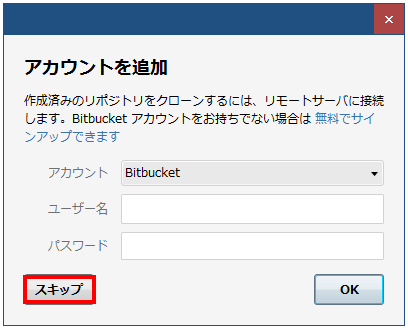
このあと、SSHキーを追加するか聞かれますが、ここは[No]。後で作成・追加します。
ここまでで、インストールと初期設定は完了です。
グローバル無視リストの場所を変更
インストールされたままの状態でも特に問題ないので、この作業は任意です。
私はなんとなく、いろんなところに設定ファイルがバラけてると落ち着かないのでひとっところにまとめて管理したいのです。
Gitの管理下にしたくない拡張子などを設定するファイル(.gitignore)はデフォルトで「マイドキュメント」配下に生成されるので、これを開発環境領域(C:varsetting)に移動します。
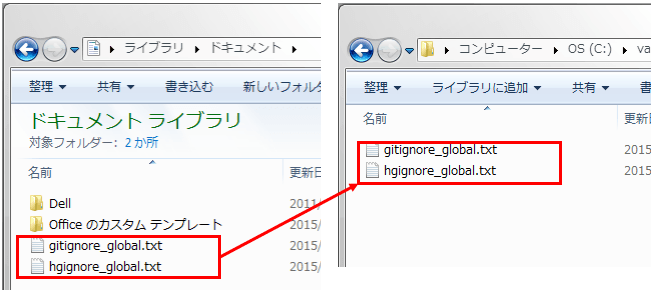
※ちなみに「hgignore_global.txt」はMercurial用の無視リスト。使わないけど同じところに移動させておきます。
次に、SourceTreeのオプションから設定を変更します。
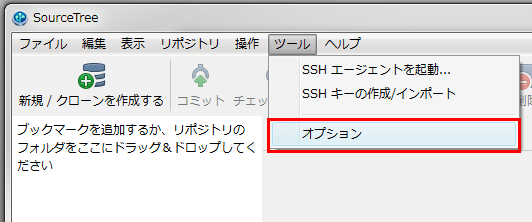
「Git」タブに設定項目があるので、ここを先ほど移動したディレクトリ・ファイルに変更。